1. Create a new project
First, specify the directory you want to search. Next, specify the directory to save the information to be organized (tags, thumbnails, etc.).
File > New
Click the button to specify the folder containing the data you want to search and the folder where you want to save the organized information.

- A file named “project.digdoc” is created in the folder where the organized information is stored.
- The next time you open the project, you’ll open this .digdoc file.
“Asset Directory” can also be specified by drag and drop a folder from Windows Explorer. “Project Directory” is automatically specify the database folder under C:UsersusernameDigDocProject, but it is also possible to specify any other folder.
Please specify one folder per project for where you want to save the organized information.
All sub folders existing in the folder containing the data you want to search will also be searched.
Automatic Database Registration
When a project is created, the data in the folder specified as the Asset Directory is automatically registered in the database.
Automatic Thumbnail Generation
When a folder is clicked, thumbnail images of the data in the folder are automatically generated.
If you try to make thumbnails from the top hierarchy folder suddenly, it may take a long time with a lot of data. Let’s start by recognizing the folder in the lower level.
Unsupported formats data will not automatically be created thumbnail images. In this case, if the icon of the extension has be registered in Windows, the icon image will be displayed.
2. Search
Turn the filter on or off
There are several filters in the filter view.
There is a checkbox at the top right corner of each filter. You can enable/disable each filter by on/off this checkbox.
You can enable multiple filters. In this case, items that meet all the conditions will be searched.
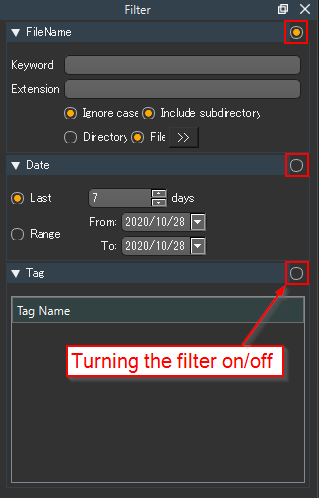
Filter
File Name
Searches by file name and folder name in combination with the folder selected in the folder view.
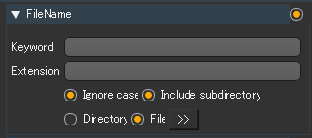
| Keyword | Specify keywords for search. |
| Extension | Specify file extension for search. |
| Ignore case | Searches without distinction between upper and lower case letters. |
| Include subdirectory | All hierarchies under the selected folder will be searched. |
| Directory | Search for directory name. |
| File | Search for file name. >>RegExp:Entry field when you want to search by regular expression. |
Date
Search based on the modified date of the files.
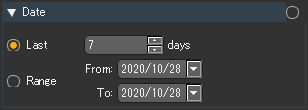
| Last X days | Searches for files that have been updated in the last X days based on the current time. |
| Range | Searches for files that have been updated between From and To. |
Tag
Search based on the tags attached to each file.
Immediately after registration, of course, no tag is attached.

Tags can be hierarchical, but only the tags you explicitly select will be searched.
For example
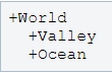
If you select World with the above tags, files that are tagged only in Valley or Ocean but not World are not applicable.
If you want to search for Valley or Ocean, select not only the parent’s World but also the children’s Valley and Ocean.
3. Additional Registration in the Database
With DigDoc, newly added folders and files be registered into the database and to be searchable for the moment you access them.
If the added data has a hierarchical structure, it will not be automatically registered unless you also access each folder in the child hierarchy.
By using the Build Index function, you can register all child hierarchy folders.
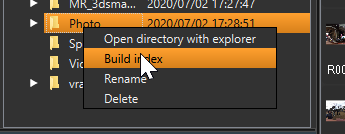
The icon of the folder where the Build index is performed will change.
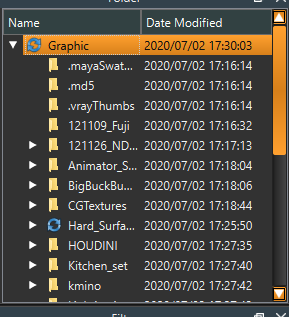
4. Saving the Database
There is no special saving function.
Changes are automatically saved during operation.
5. Open Project
Open project created at Section. 2.
File > Open
Open the project.digdoc file located in the “Project Directory” specified by File >New.