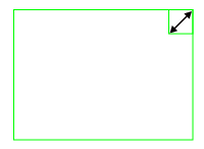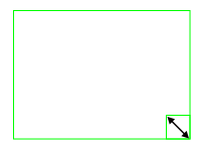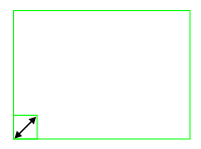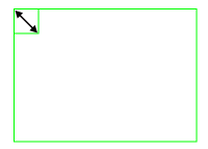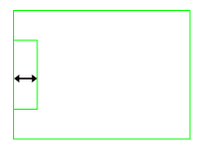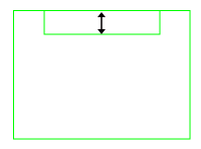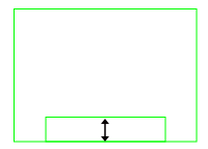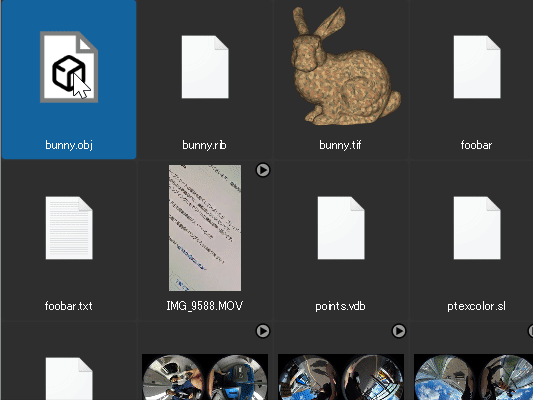
DigDoc will automatically create thumbnail for items.
However, for videos, the image you want will not be thumbnailed.
Also, in some file formats, the concept of thumbnails does not exist.
In these cases, DigDoc still allows users to specify their own images to be used as thumbnails.
Creating Thumbnail
1) Play the video and stop it at the frame you want to use as a thumbnail image.
2) Right-click on the item you want to create a thumbnail, and select “Capture Thumbnail” to enter screen capture mode.
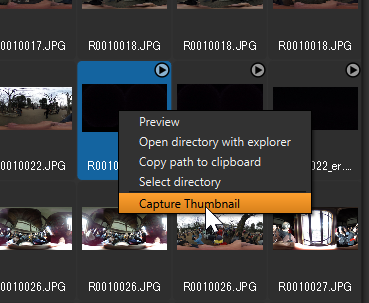
3) When screen capture mode is enabled, select the area you want to capture and press the Enter key.
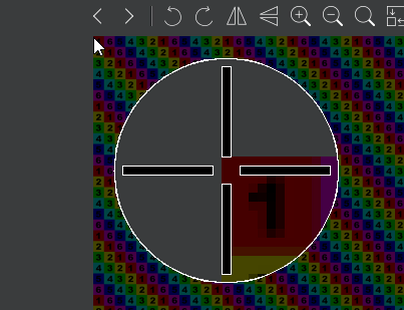
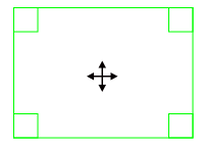
By moving the cursor to the center of the frame, you can move the entire frame on the display.
By hovering the cursor over the corners of the frame, you can adjust the position of each corner.
By hovering the cursor over the edges of the frame, you can adjust the position of each edge.
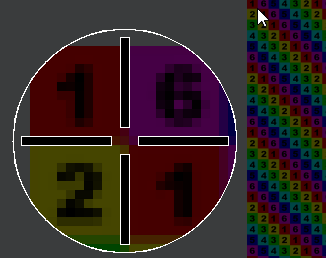
Also, because it has a magnifying glass, you can check the selection range down to a fine position.
When you have decided on a range, press the Enter key.
You can also use the Esc key to release the range.
New thumbnails are added to the item.
By using screen capture function, you can create thumbnails with any frame of movie files or the screen displayed in applications.
Delete Thumbnail
It is possible to delete the thumbnail images from the metadata view.
If you delete a thumbnail, it will be automatically generated again.
This function can be used when you want to delete the thumbnail created by yourself.